「iOS16」の登場以降、ロック画面を自分好みにカスタマイズできるようになりましたね。
ホーム画面にメモのウィジェットを表示していましたが、物事を忘れっぽい私にはホーム画面だけでは不十分でした・・・。
そこで今回は、ロック画面のウィジェットにメモを表示させる方法をご紹介していこうと思います。是非、参考にしてみてください!
- iPhoneのロック画面のウィジェットを表示させる方法について
作業レベル★☆☆
初心者でも簡単!
iPhoneの純正メモは非対応
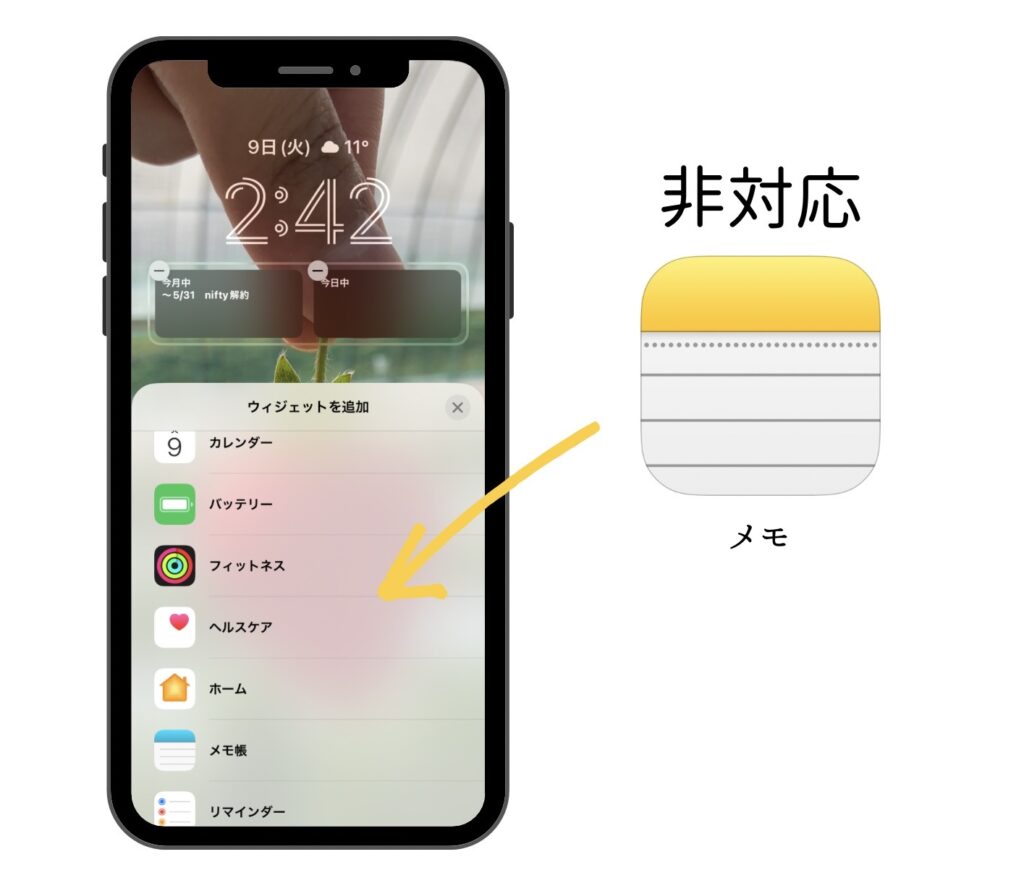
残念ながらiPhoneの純粋メモアプリはロック画面のウィジェットには対応していない事が分かりました。
今後アップデートで追加されるかもしれませんが、今すぐにメモ機能をロック画面に表示させたい私には待てないため、様々なサイトで調べ2つやり方を実践してみることに。
ロック画面にメモを表示させる2つの方法
私が実践したのは以下の2通りのやり方です。
- リマインダーを使ってメモを表示
- 「メモ帳」を使って表示させる
リマインダーを使ってメモを表示
まずはメモを入力するため、リマインダーアプリでの設定を行います。
(1)リマインダーアプリでメモの設定
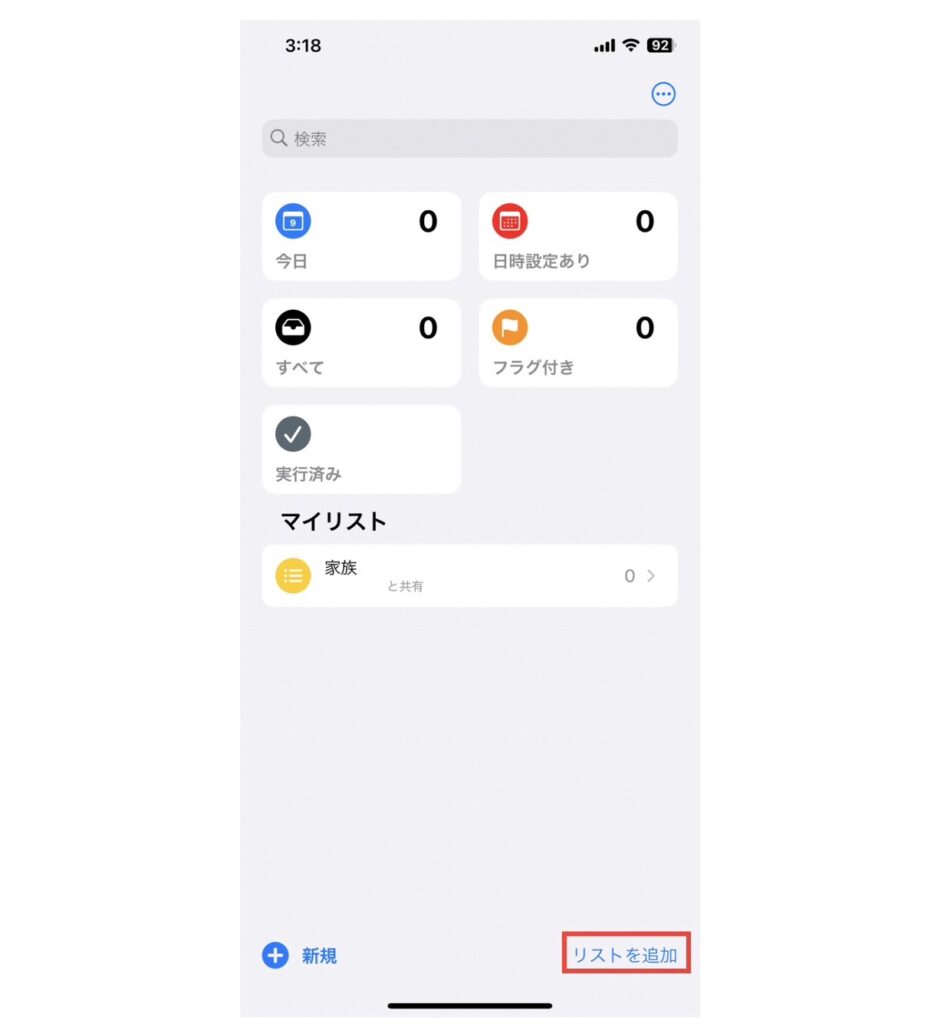
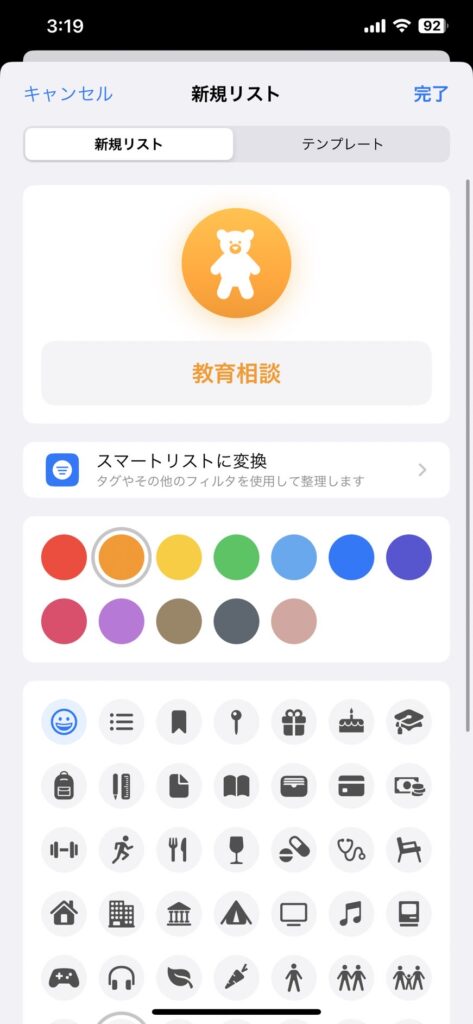
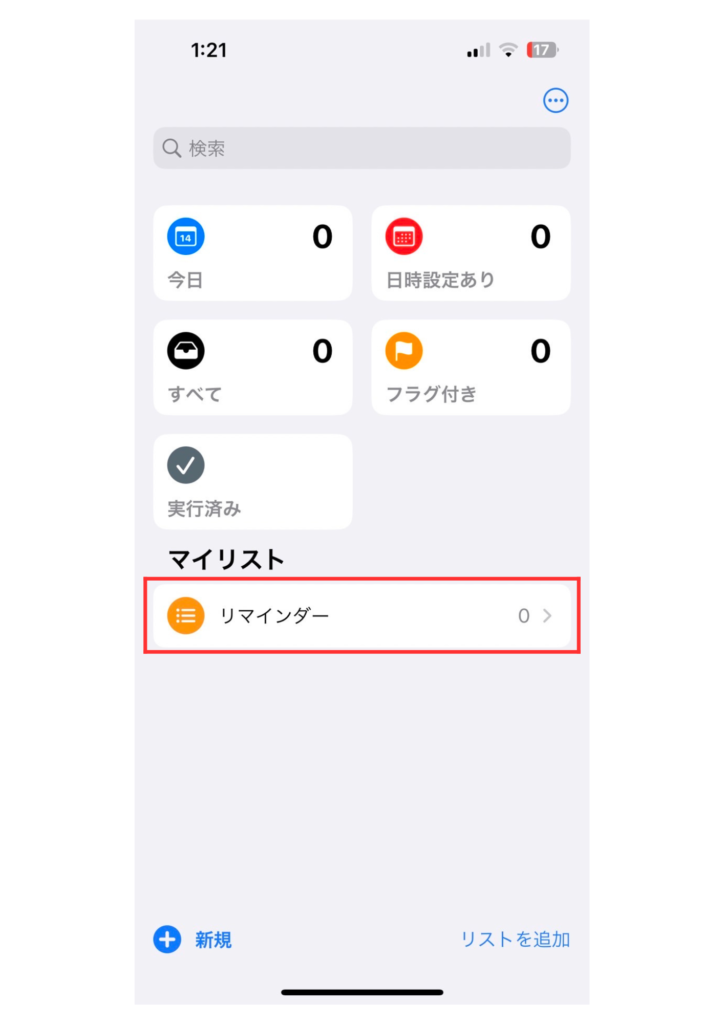
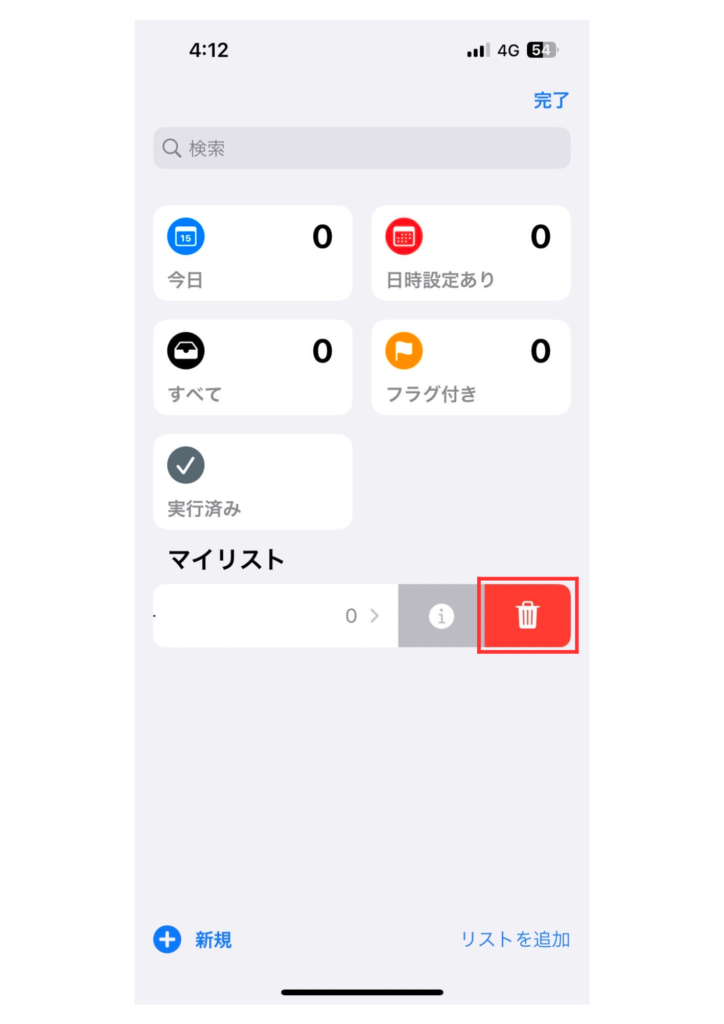
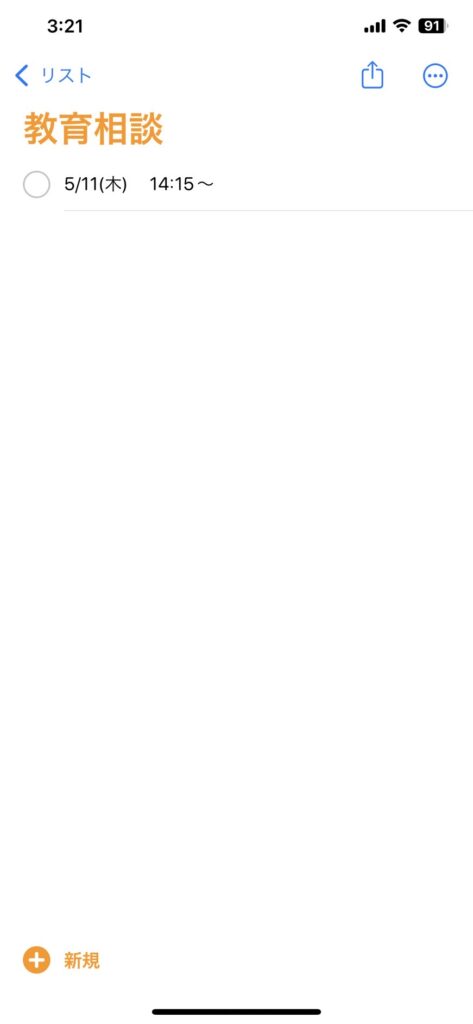
(2)ロック画面のウィジェットにリマインダーを追加
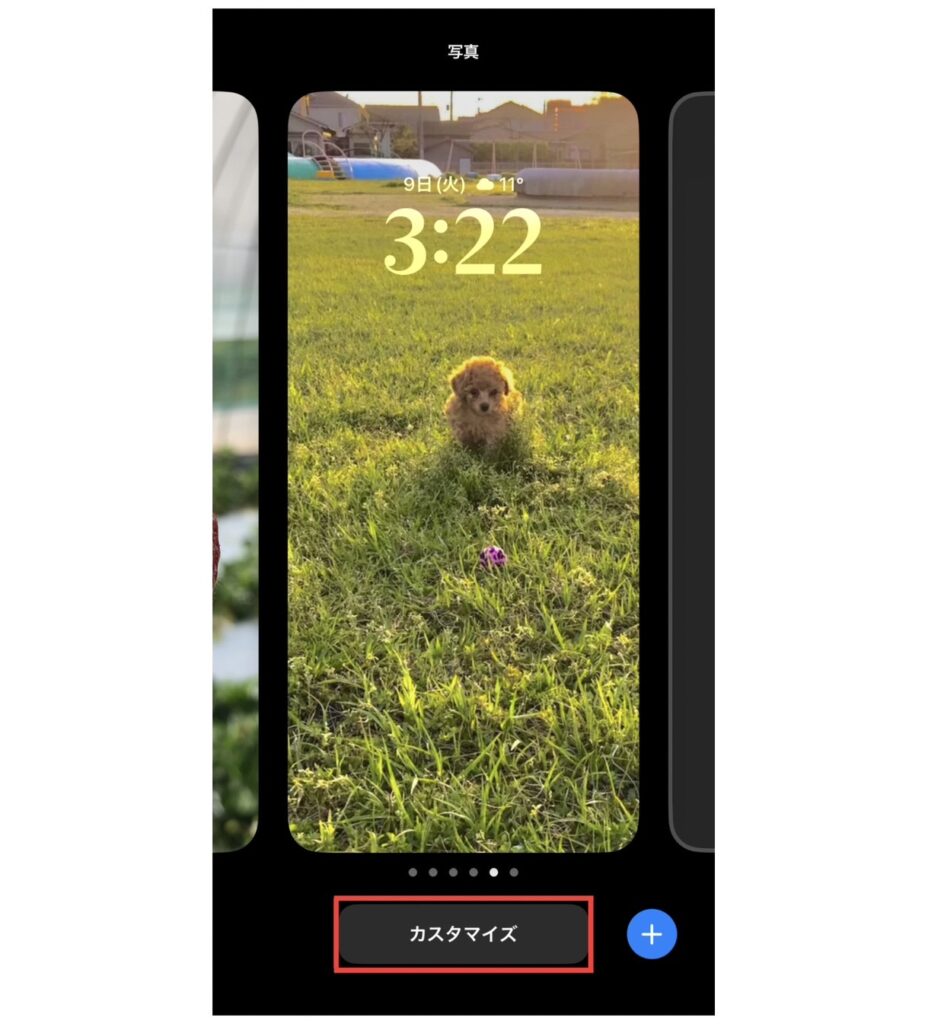
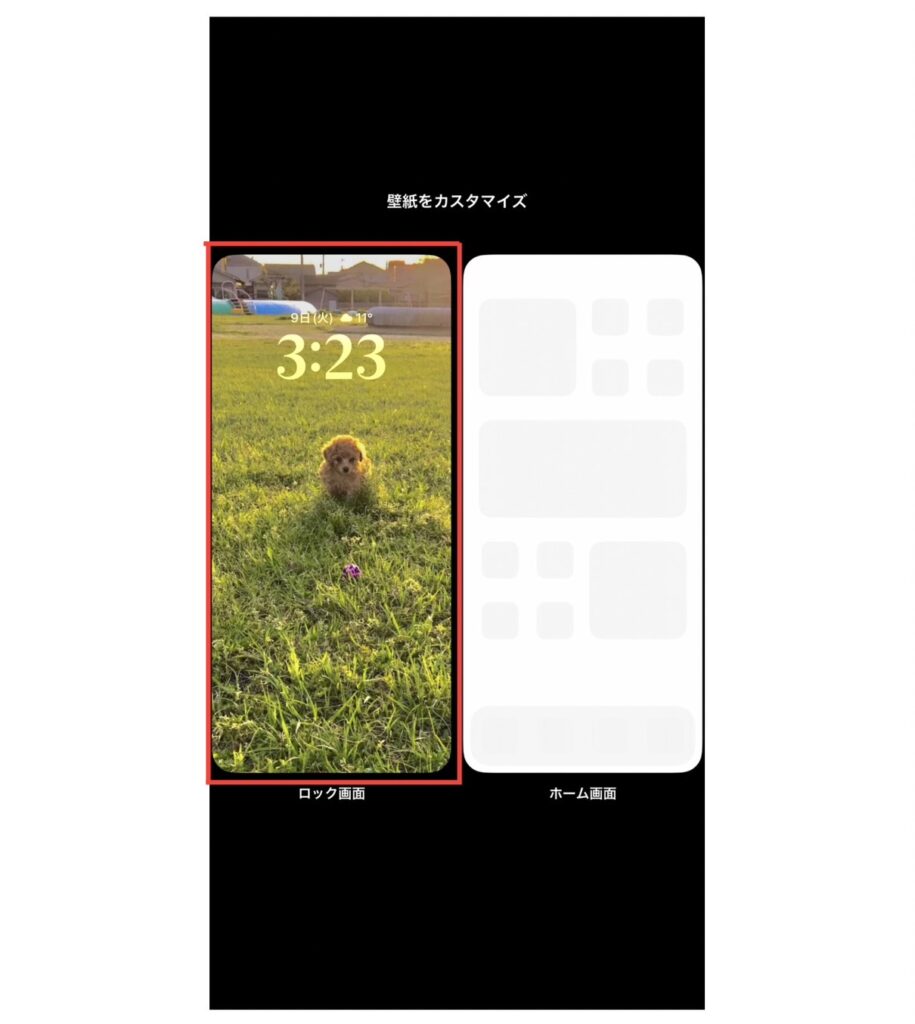
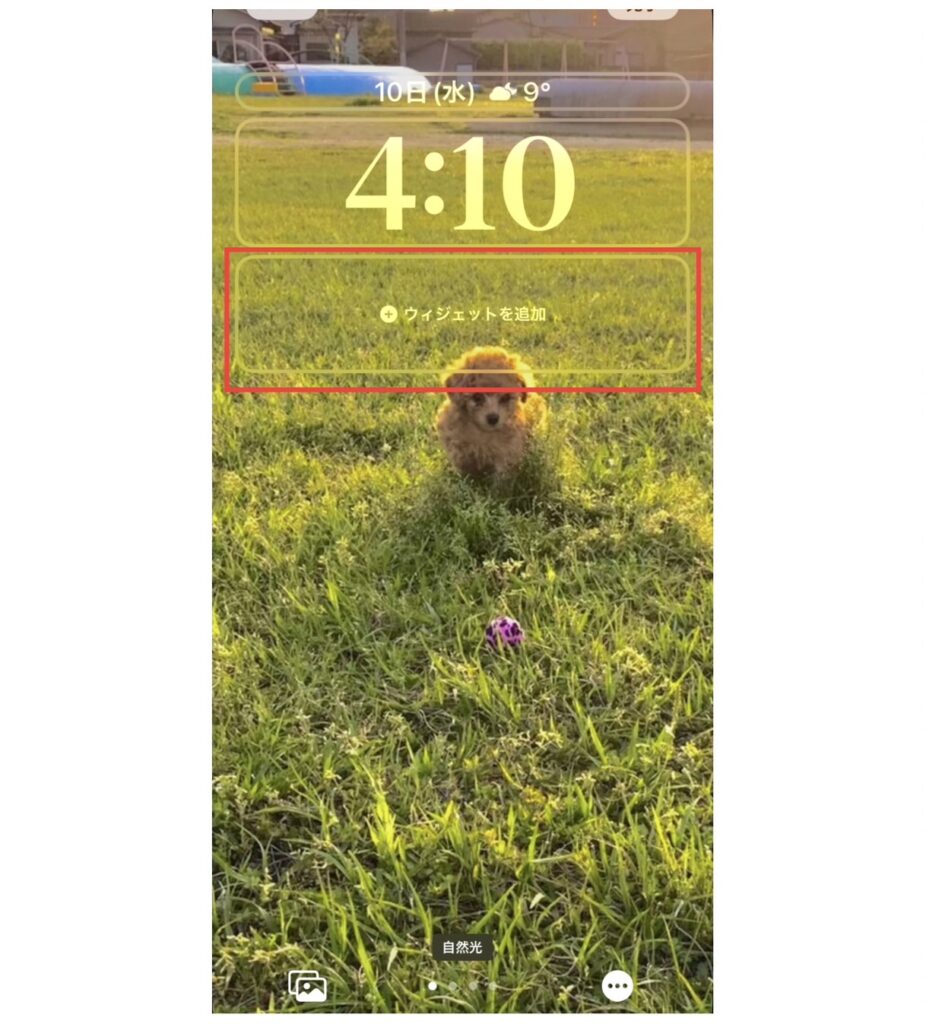
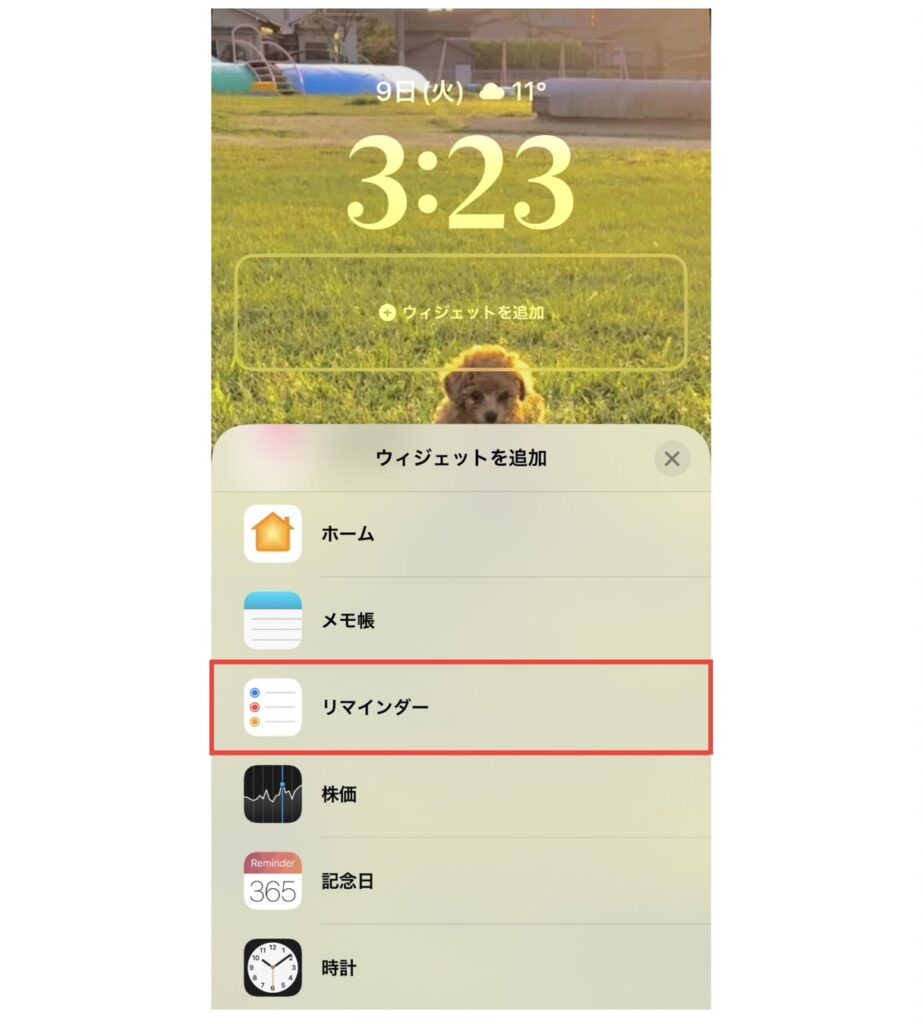
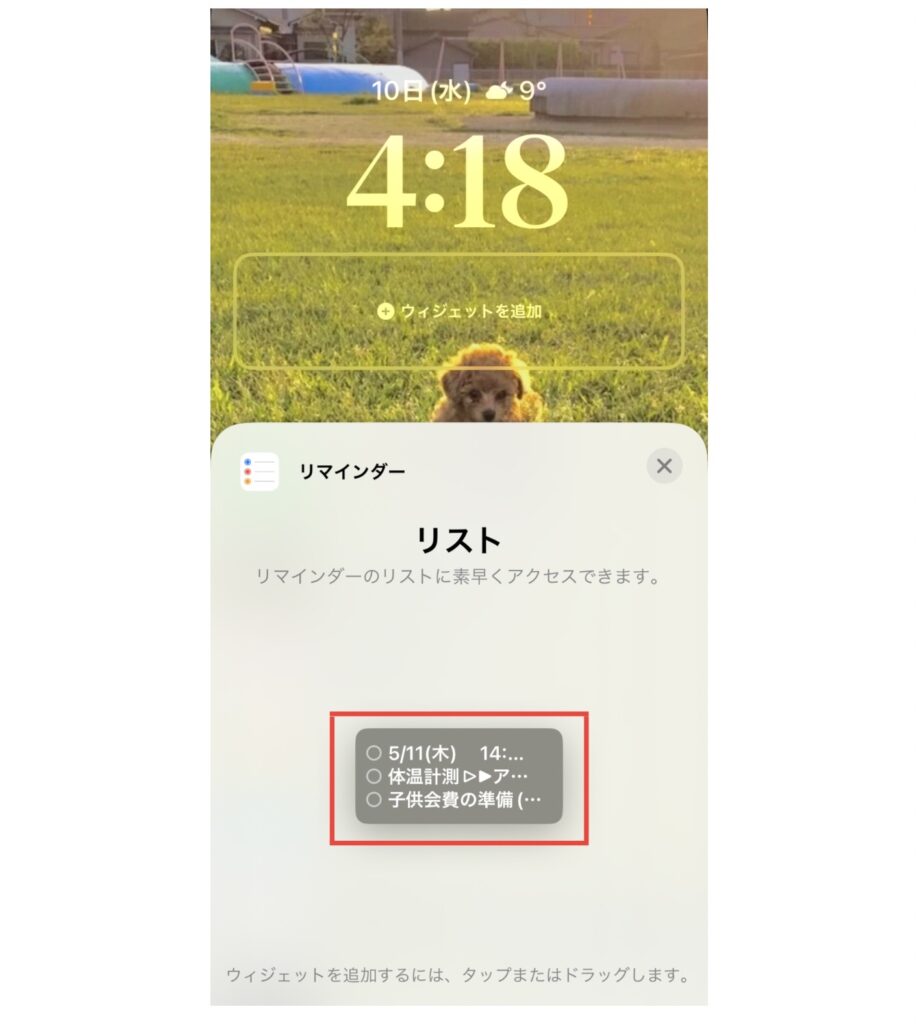
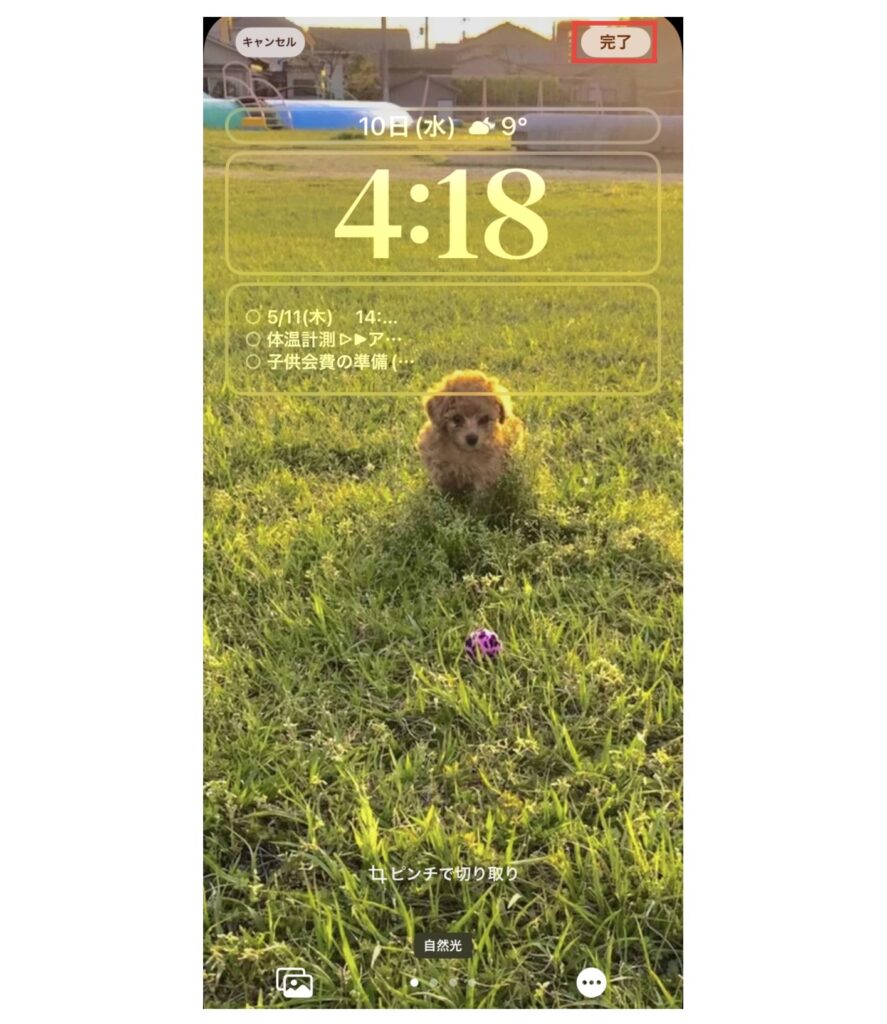
「メモ帳」を使って表示させる
続いては「メモ帳」というアプリを使っての方法です。
(1)メモ帳アプリでの設定
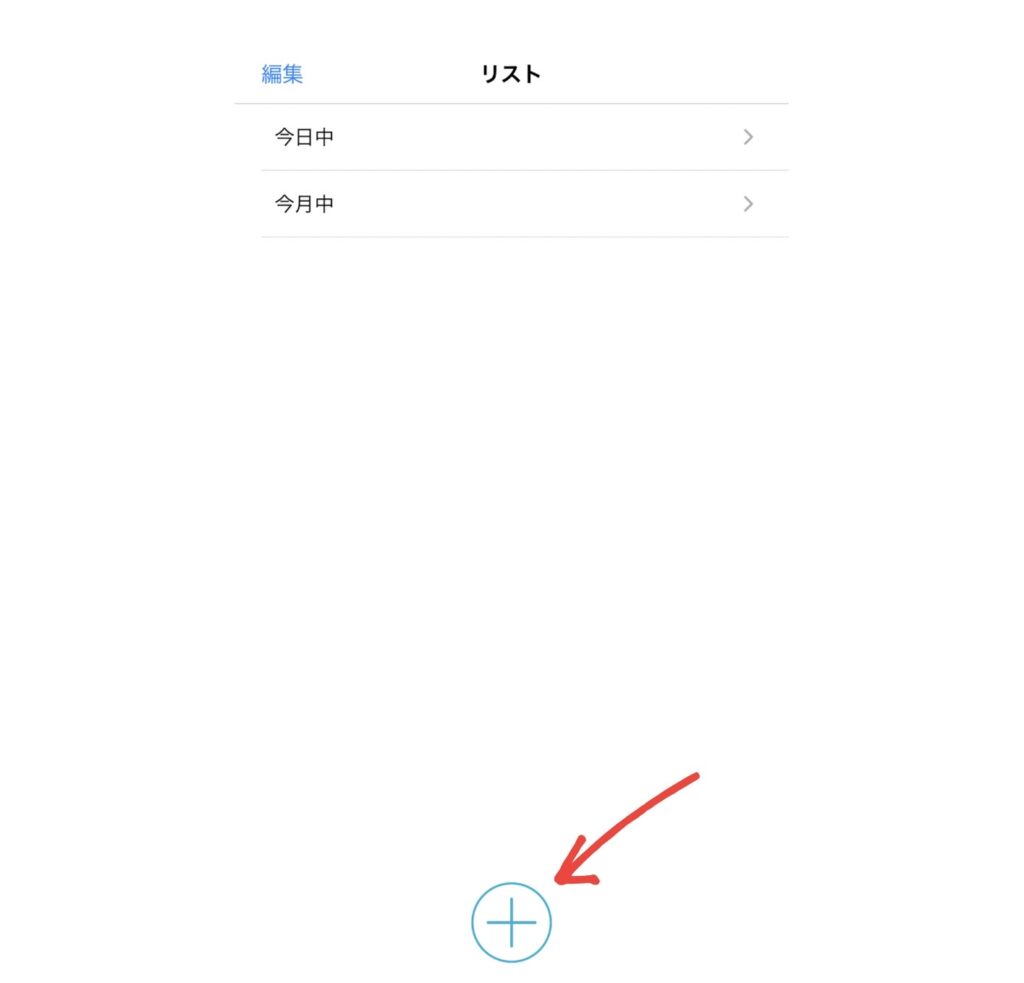
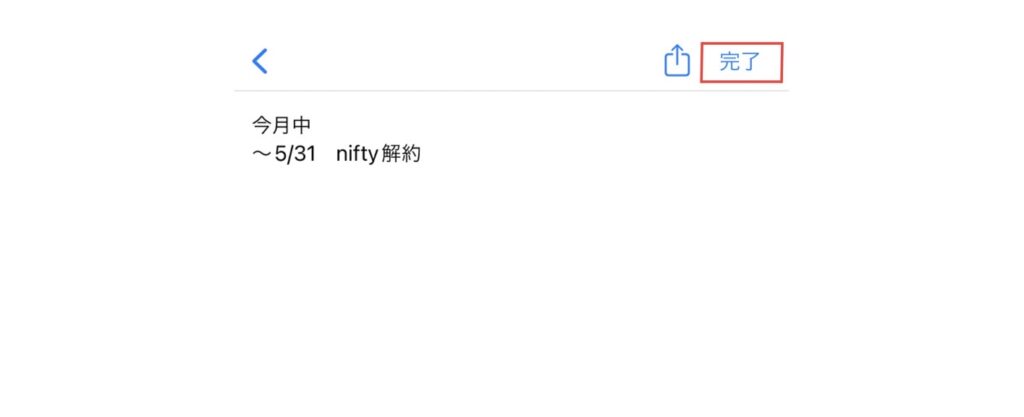
ロック画面のウィジェットでは最大4行まで表示が可能となっています。複数の内容を入力したい場合には、改行を行えば続けて記入できます。
(2)ロック画面のウィジェットにリマインダーを追加
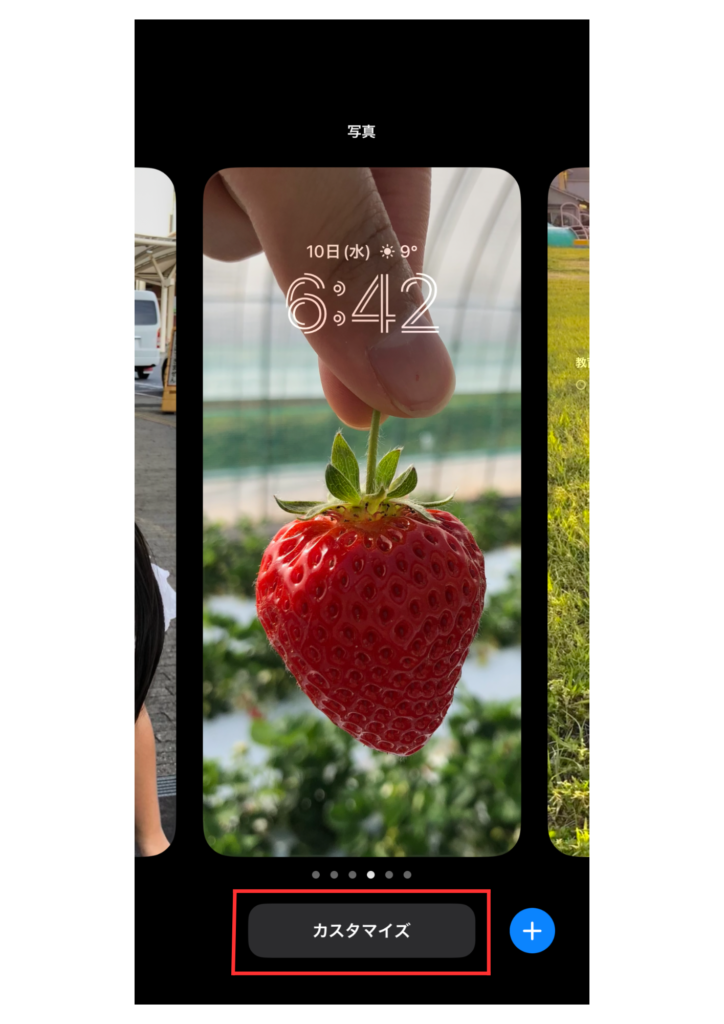
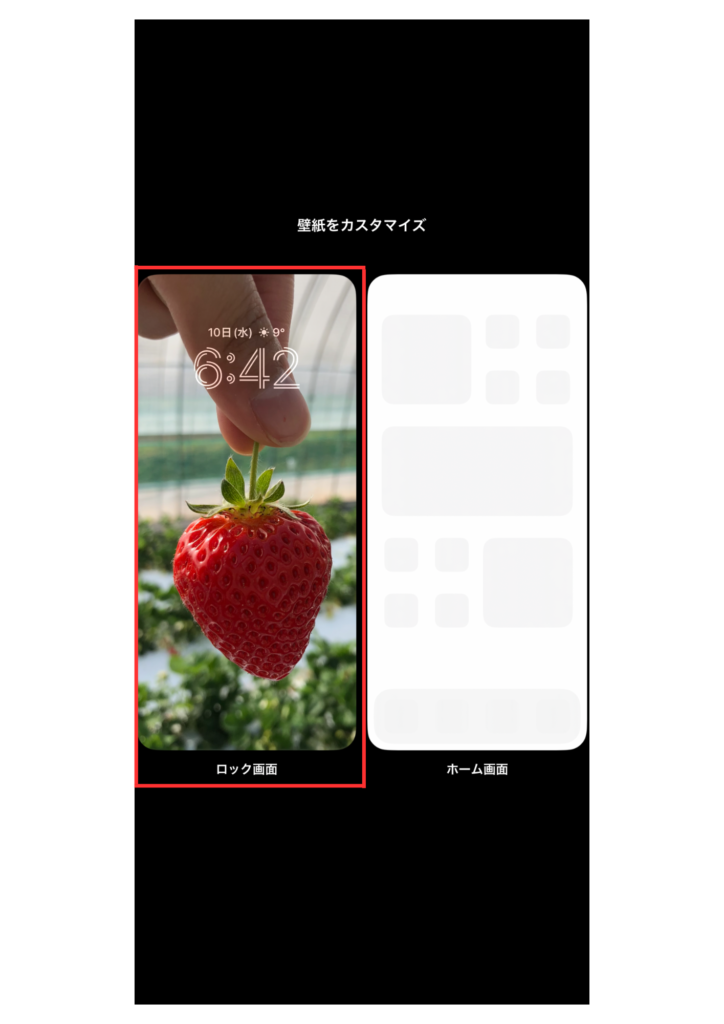
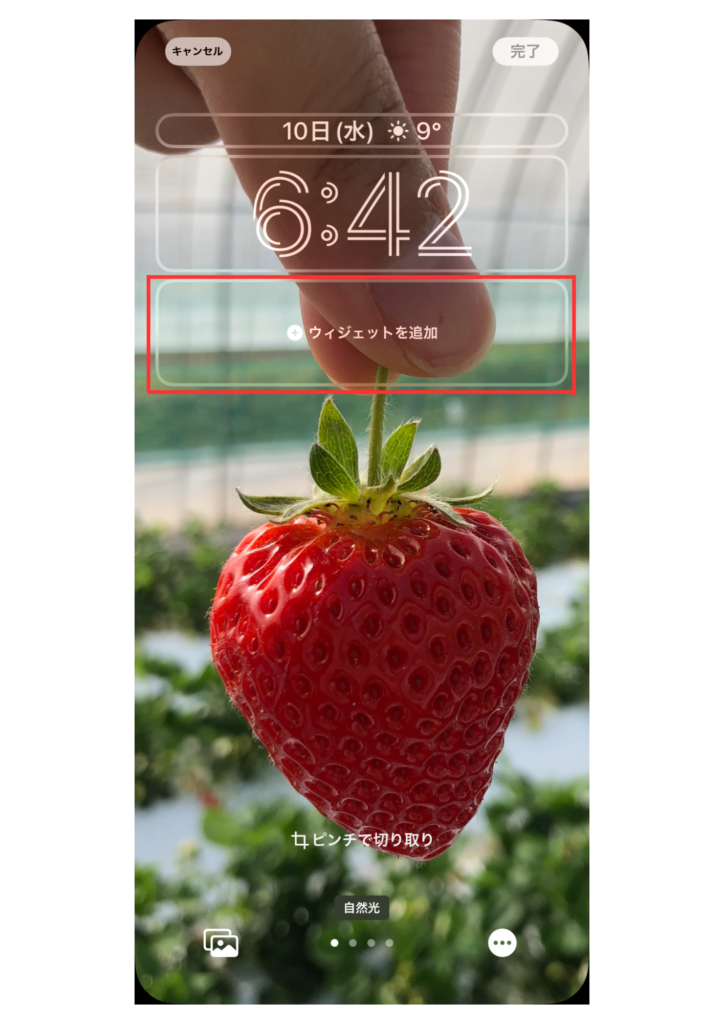
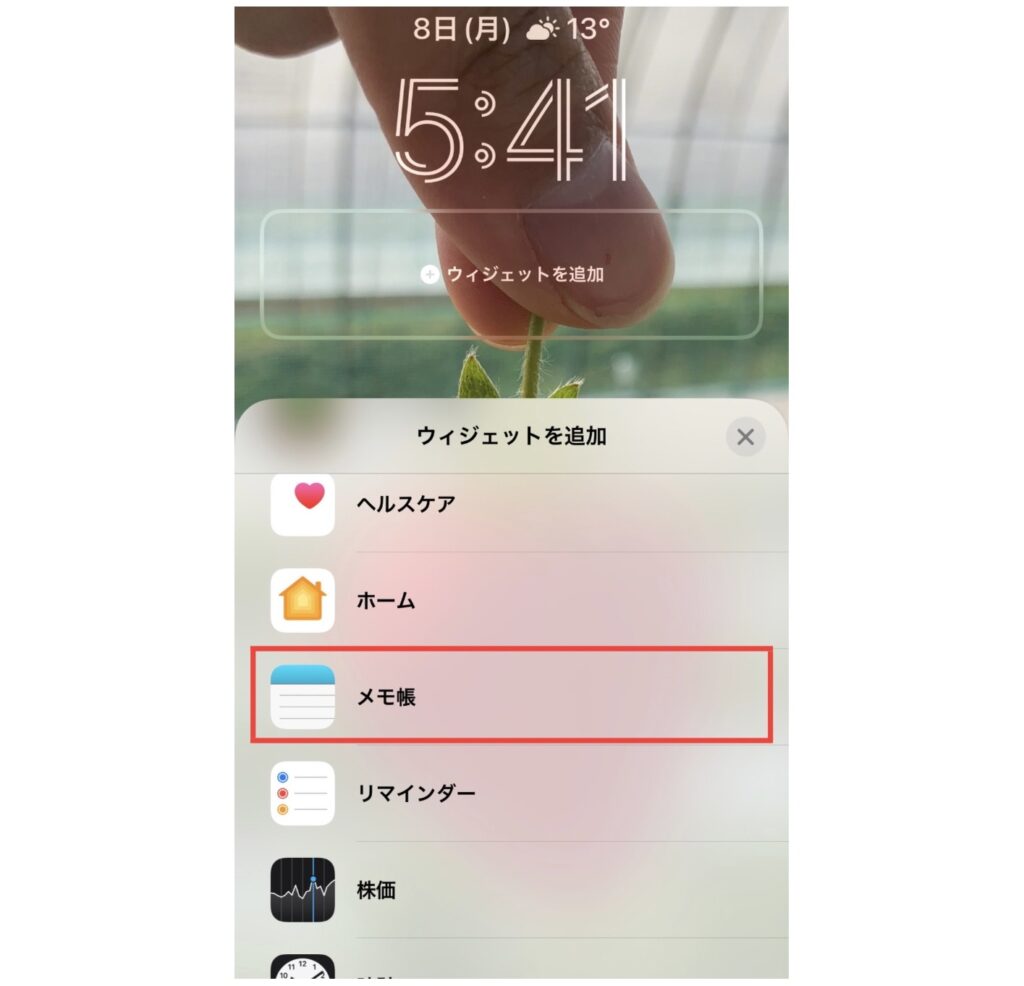
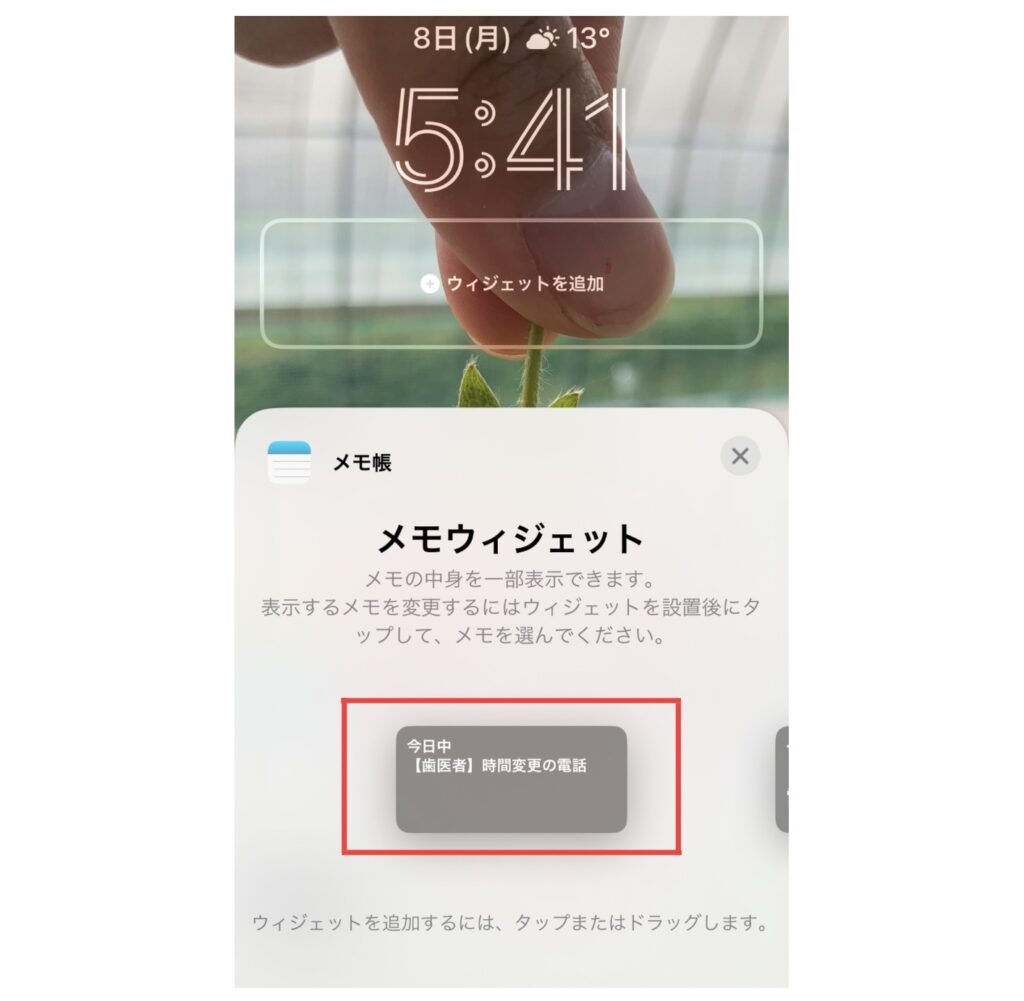
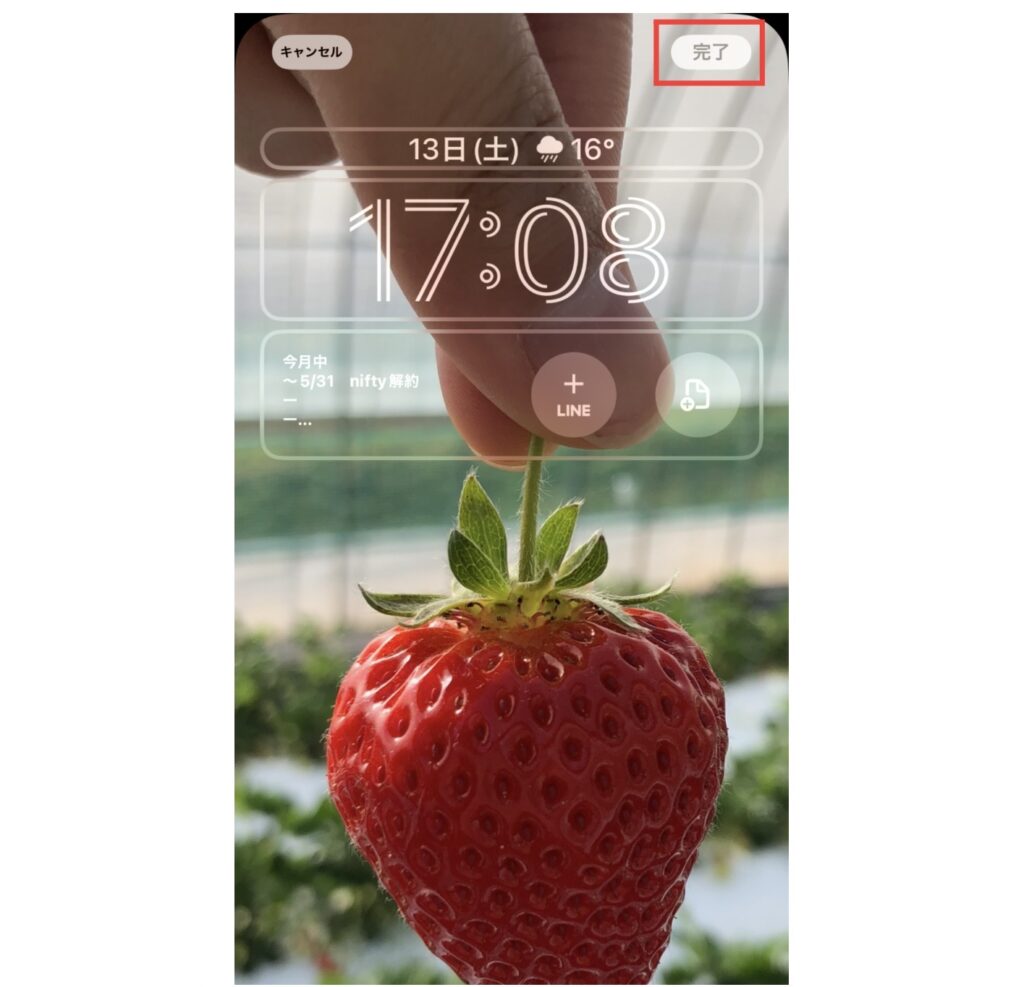
以下のようにメモウィジェットは二つ選ぶ事ができるので、今日中と今月中にメモ内容を別にするなどの方法もあります。
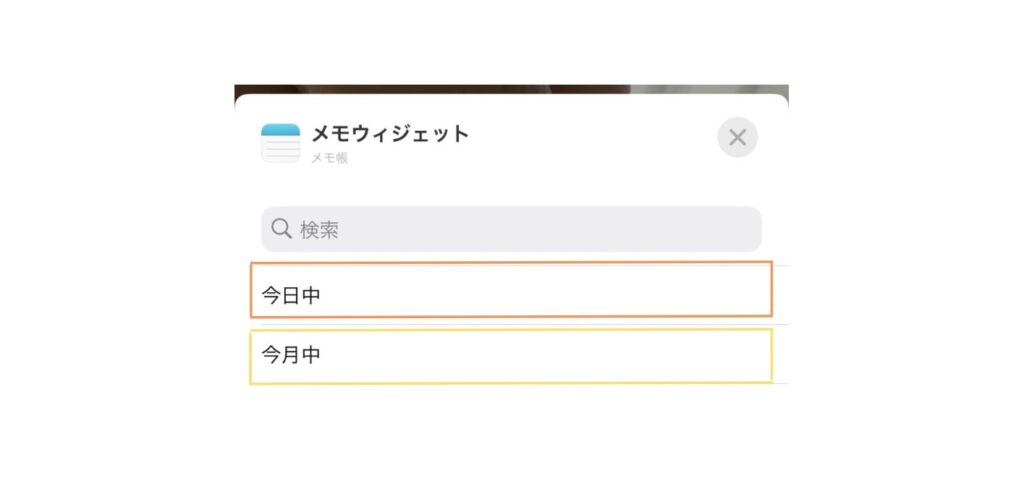
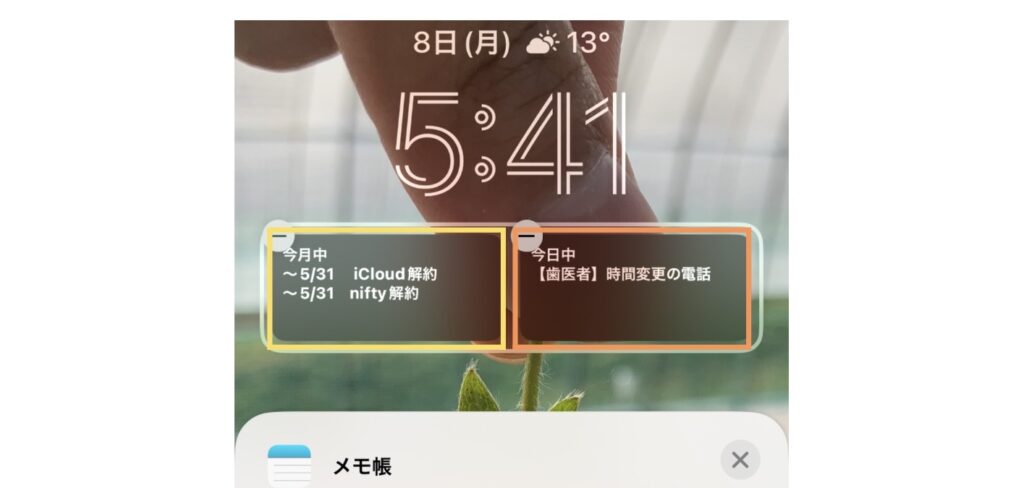
また、メモ帳アプリを使えばロック画面からワンタップで新規メモの作成画面へ飛ぶ事できるのです。
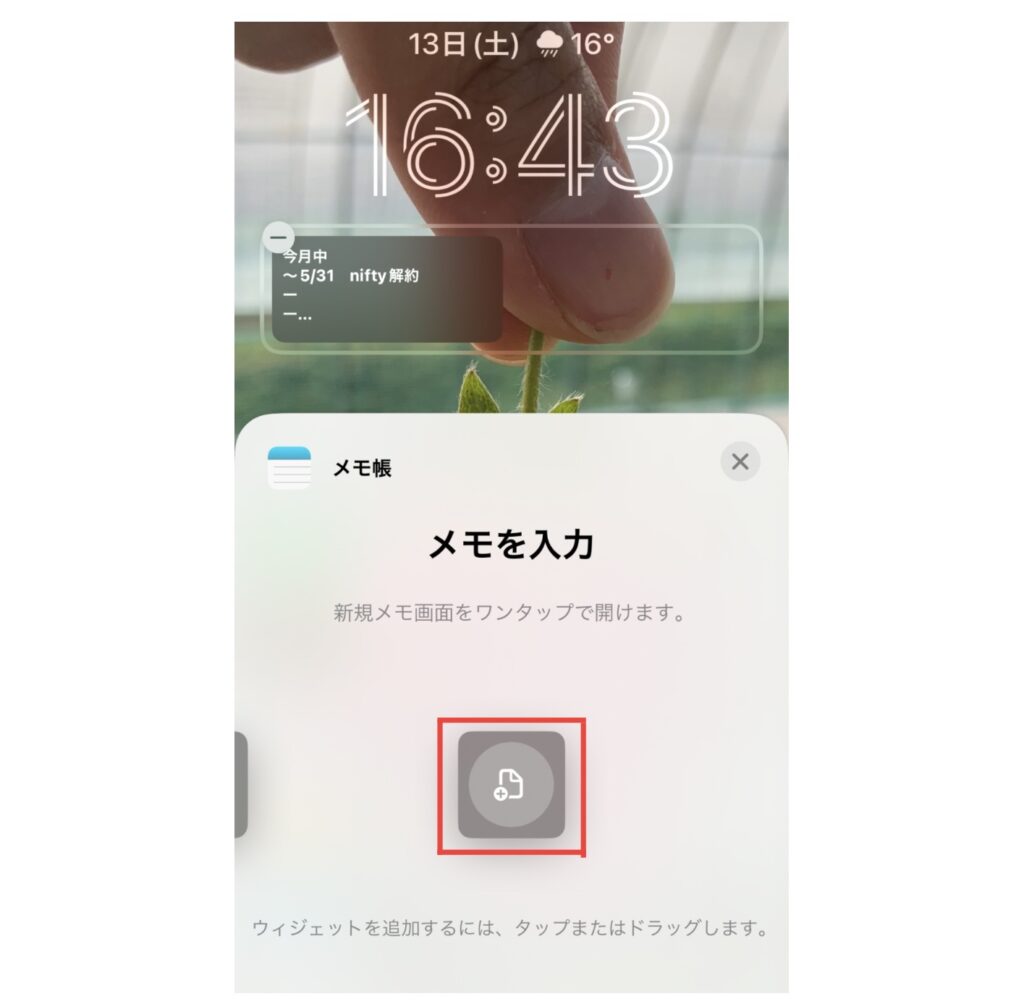
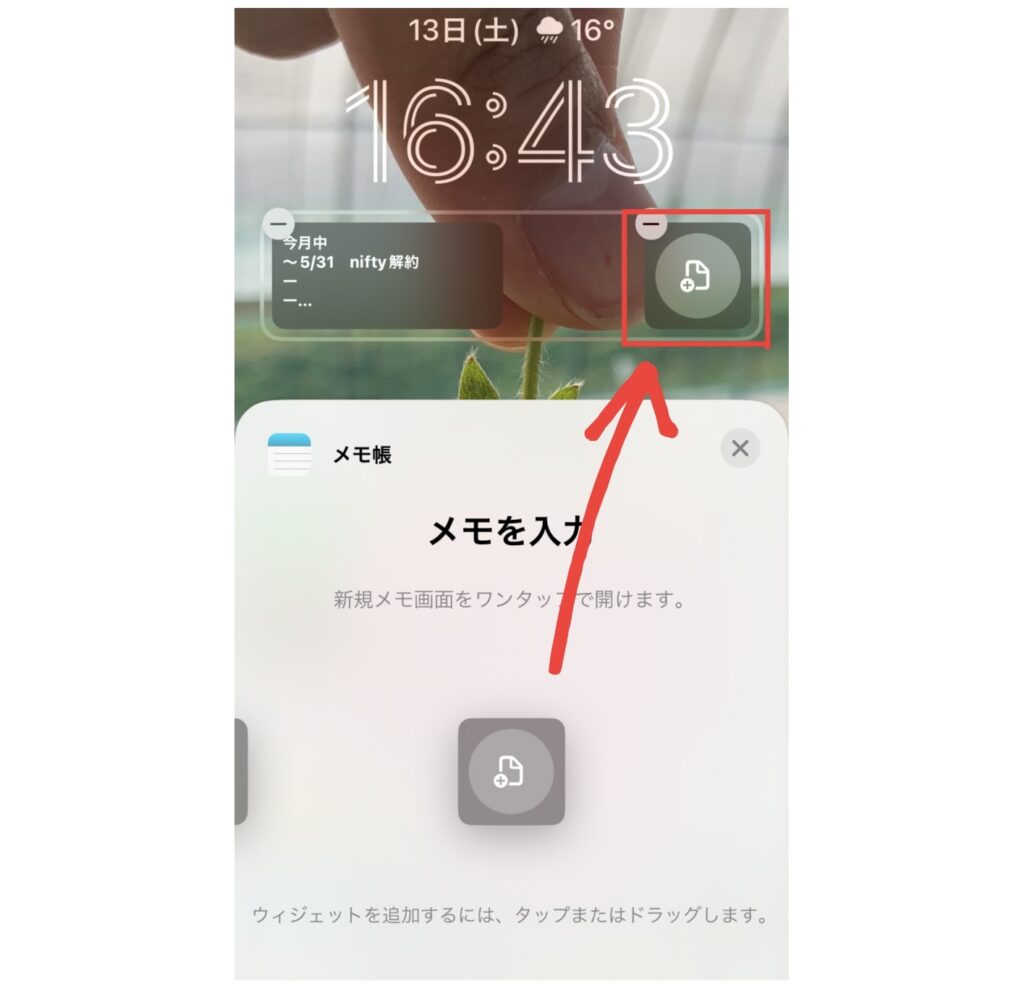
GIF
まとめ
iPhoneのロック画面にメモを表示させる2つの方法をご紹介いたしました。
現在はメモ帳アプリを使用しており、忘れっぽい性格私にはとても便利な機能で満足しています。
携帯を開く前にメモしておきたい事が可能となり、様々な場面で活躍するはず!是非、参考にしてみてください👍🏻
この記事で主に伝えたっかった事
- iPhoneの純正アプリ「メモ」はロック画面のウィジェットに対応していない
- メモの代わりに「リマインダー(純正)」と「メモ帳」というアプリを使って、ロック画面にメモを表示させるという方法がある
- 「メモ帳」はロック画面からワンタップで新規メモの作成画面へと飛ぶ事ができて便利である
関連記事





コメント